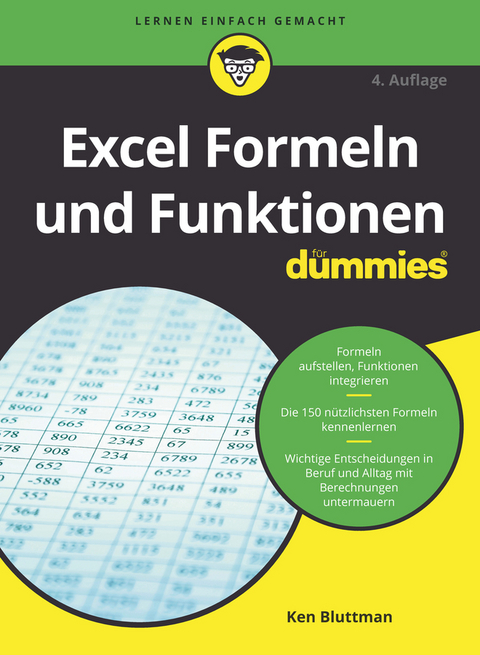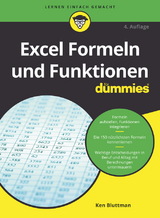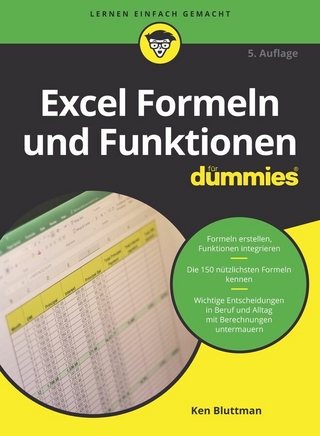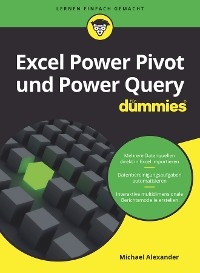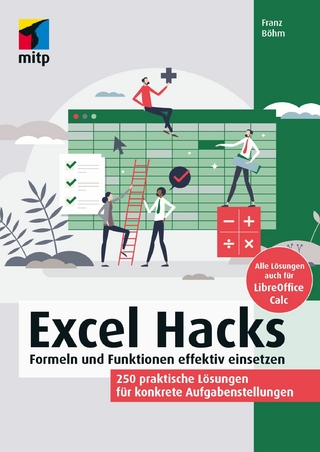Excel Formeln und Funktionen für Dummies (eBook)
414 Seiten
Wiley-VCH (Verlag)
978-3-527-82598-1 (ISBN)
erleichtert Ihnen Ihre Arbeit? Wie setzen Sie die Funktionen richtig
ein? Wie lautet die Syntax? Dieses Buch stellt Excel-Einsteigern die 150 nützlichsten
Excel-Funktionen ausführlich vor. Sie lernen, wie Sie Formeln richtig
für Statistiken einsetzen, Prognosen erstellen und Wahrscheinlichkeiten
berechnen und vieles mehr. Einige Funktionen erleichtern den Alltag mit Excel
und lassen Sie schneller erreichen, was Sie eigentlich wollen. Der richtige
Gebrauch der Funktionen wird Ihnen anhand von Beispielen verdeutlicht.
Ken Bluttman arbeitet seit über 25 Jahren als Software-Entwickler. Er ist spezialisiert auf VBA-Programme in Verbindung mit Microsoft Office.
Kapitel 1
Grundlegendes zu Excel, Formeln und Funktionen
IN DIESEM KAPITEL
- Excel-Basics – Arbeitsmappen und Arbeitsblätter
- Formeln schreiben
- Funktionen in Formeln
Excel stellt im Bereich der Computerprogramme ungefähr das dar, was Porsche oder Ferrari in der Automobilbranche zu bieten hat – viel Chrom und Glanz außen und jede Menge Power innen. Excel hat aber auch viel Ähnlichkeit mit einem Bus – es passen jede Menge Daten rein. In nur einem Excel 2019-Arbeitsblatt gibt es 17.179.869.184 Stellen, an denen Sie Ihre Daten abladen können. Und das ist nur ein Arbeitsblatt von vielen!
Beim Öffnen von Dateien, die mit einer älteren Excel-Version erstellt wurden, werden wahrscheinlich nur so viele Zeilen und Spalten im Arbeitsblatt angezeigt, wie in der jeweiligen Version beim Erstellen zur Verfügung standen.
Sie können Excel quasi überall einsetzen. Und wissen Sie auch warum? Weil Excel jeden Datentyp speichern und verarbeiten kann. Und dabei ist es völlig egal, ob Sie im Bankwesen oder im Vertrieb arbeiten, eine Online-Videothek betreiben, Abenteuerreisen organisieren oder den Spielstand der Bundesliga auf dem neuesten Stand halten wollen. Excel kommt mit allem klar. Es ist wirklich unglaublich, wie Excel mit Zahlen und Daten jonglieren kann. Und es ist dabei so einfach zu benutzen!
Wenn Sie Daten in ein Arbeitsblatt eingeben, passiert erst einmal nichts damit. Sie erhalten weder Summen, Ergebnisse noch sonstige Analysen. Wenn Sie Ihre Daten einfach nur irgendwo und irgendwie ablegen möchten, können Sie das natürlich mit Excel tun. Oder Sie verwenden dazu ein Datenbankprogramm. In diesem Buch aber geht es darum, zu erfahren, wie Sie eigene Formeln erstellen und die in Excel integrierten Funktionen einsetzen können. Denn genau darin liegt die eigentliche Stärke von Excel – Ihre Daten erhalten Aussagekraft und Bedeutung.
Fürchten Sie sich nicht vor Fehlern. Die machen wir alle. Excel hat durchaus Verständnis dafür und bricht nicht gleich zusammen, wenn Sie sich mal irren. Es weist Sie in der Regel auf Fehler hin und bietet manchmal sogar Lösungsvorschläge zur Fehlerkorrektur. Wie viele andere Programme kennen Sie, die so etwas tun?
Aber nun zu den Grundlagen. Dieses erste Kapitel ist sozusagen das Sprungbrett für alle weiteren Kapitel in diesem Buch. Wenn Sie das hier verstanden haben, kann nichts mehr schiefgehen.
Excel-Grundlagen
Bevor Sie irgendeine Formel schreiben oder Werte berechnen können, müssen Sie wissen, wo Ihre Daten abgelegt werden und wie Sie sie wiederfinden. Sie sollen schließlich nicht verloren gehen (nicht Sie, sondern Ihre Daten). Es ist also absolut wichtig, dass Sie verstehen, wie Arbeitsblätter Ihre Daten speichern und darstellen – sonst sind alle Analyseversuche für die Katz.
Arbeitsmappen und Arbeitsblätter
Eine Arbeitsmappe ist eine Datei – nicht mehr und nicht weniger. In Excel öffnen und schließen Sie Arbeitsmappen genau so, wie Sie in Word Dokumente öffnen und schließen. Wenn Sie Excel zum ersten Mal starten, werden Ihnen einige Vorlagen angezeigt. Mit der ersten oben links öffnen Sie eine leere Arbeitsmappe. Außerdem sehen Sie dort eine Liste mit zuletzt verwendeten Dateien. Wenn Sie eine neue oder eine bereits erstellte Arbeitsmappe geöffnet haben, klicken Sie auf die Registerkarte DATEI, die Sie links oben im Excel-Programmfenster finden. Über diese Registerkarte haben Sie Zugriff auf die grundlegenden Befehle zum Öffnen, Speichern, Drucken und Schließen von Excel-Dateien (von den anderen, etwas exotischeren Befehlen ganz zu schweigen). Abbildung 1.1 zeigt die Befehle der Registerkarte DATEI.
Abbildung 1.1: Hier finden Sie die grundlegenden Befehle von Excel.
Dateien der Excel-Versionen 2019, 2016, 2013, 2010 und 2007 verwenden die Dateiendung .xlsx. Für Dateien, die mit älteren Versionen von Excel erstellt wurden, lautet die Endung .xls.
Starten Sie Excel und wählen Sie, dass Sie eine neue Arbeitsmappe erstellen wollen. Doppelklicken Sie auf das Symbol LEERE ARBEITSMAPPE, und schon kann es losgehen. Sind mehrere Arbeitsmappen geöffnet, können Sie die, an der Sie arbeiten möchten, einfach in der Taskleiste von Windows auswählen.
Ein Arbeitsblatt – manche sagen auch Tabellenblatt dazu – ist der Bereich, in dem Sie die Daten eingeben. Jede Arbeitsmappe enthält mindestens ein Arbeitsblatt (wo sollten Sie denn sonst Ihre Daten eingeben). In Abbildung 1.2 sehen Sie eine geöffnete Arbeitsmappe mit zwei Arbeitsblättern: TABELLE1 und TABELLE2. Neben diesen Arbeitsblatt-Registerkarten, die Sie unten im Excel-Fenster sehen, befindet sich die Schaltfläche NEUES BLATT (die aussieht wie ein Pluszeichen). Damit können Sie der Arbeitsmappe weitere Arbeitsblätter hinzufügen.
Abbildung 1.2: Eine leere Arbeitsmappe mit zwei Arbeitsblättern
Ein Arbeitsblatt liegt immer oben auf. In Abbildung 1.2 ist das das Arbeitsblatt TABELLE1. Das Arbeitsblatt, das oben liegt, wird auch aktives Arbeitsblatt genannt. Es gibt immer nur ein einziges aktives Arbeitsblatt. Wenn Sie ein anderes Arbeitsblatt zum aktuellen Blatt machen möchten, klicken Sie unten einfach auf das entsprechende Register.
Die Bezeichnungen »Arbeitsblatt«, »Tabellenblatt« oder »Blatt« meinen immer ein und dasselbe, nämlich das Arbeitsblatt. Vorsicht bei der Bezeichnung »Tabelle«! Damit wird in der Regel etwas anderes gemeint, nämlich wirklich eine Tabelle. Mehr zu diesem interessanten Feature finden Sie weiter hinten in diesem Kapitel.
Und das Beste: Sie können die Namen der Arbeitsblätter ändern. TABELLE1 und TABELLE2 klingt ja nicht gerade aufregend. Wie wäre es mit EINNAHMEN19 oder STEUERNLETZTESJAHR? Sie können Ihren Arbeitsblättern aussagekräftige Namen geben, damit Sie gleich auf den ersten Blick erkennen, um was es sich handelt. Und so ändern Sie die Namen von Arbeitsblättern:
- Doppelklicken Sie auf das entsprechende Blattregister und geben Sie einfach einen neuen Namen ein.
- Klicken Sie mit der rechten Maustaste auf das betreffende Blattregister. Ein kleines Menü (Kontextmenü genannt) wird geöffnet. Wählen Sie dort den Befehl UMBENENNEN und geben Sie danach den neuen Namen ein.
In Abbildung 1.3 sehen Sie das Kontextmenü mit dem Befehl zum Umbenennen des zweiten Arbeitsblatts. Das erste Arbeitsblatt wurde bereits in Filialen umbenannt.
Abbildung 1.3: Den Namen eines Arbeitsblatts ändern
Versuchen Sie es doch einmal selbst:
- Doppelklicken Sie auf das Register eines Arbeitsblatts.
- Geben Sie einen neuen Namen ein und drücken Sie dann .
Sie können auch die Hintergrundfarbe der Blattregister ändern. Klicken Sie dazu mit der rechten Maustaste auf das betreffende Register, wählen Sie im Kontextmenü den Befehl REGISTERFARBE und klicken Sie dann auf die gewünschte Farbe.
Wenn die Arbeitsblätter einer Arbeitsmappe nicht ausreichen, zaubern Sie durch Klicken auf die Schaltfläche NEUES BLATT (die Schaltfläche hinter dem letzten Register) ein weiteres Arbeitsblatt in die Arbeitsmappe. Abbildung 1.4 zeigt, wie das geht. Und wenn Sie ein Arbeitsblatt verschwinden lassen wollen, klicken Sie mit der rechten Maustaste auf das entsprechende Register und wählen im Kontextmenü den Befehl LÖSCHEN.
Abbildung 1.4: So fügen Sie ein neues Arbeitsblatt ein.
Löschen Sie ein Arbeitsblatt nur, wenn Sie das auch wirklich wollen. Wenn es weg ist, kriegen Sie es nicht mehr wieder. Es landet nicht im Papierkorb von Windows, sondern ist einfach futsch.
Sie können unglaublich viele Arbeitsblätter einfügen. Die Anzahl wird lediglich durch den Arbeitsspeicher Ihres Rechners beschränkt. Bei 200 und mehr sollte es noch keine Probleme geben. Sie sollten allerdings einen guten Grund für so viele Arbeitsblätter haben, was uns zum nächsten Punkt bringt.
Mit Arbeitsblättern verwalten Sie Ihre Daten. Sie sollten sie, die Arbeitsblätter, also weise einsetzen. Angenommen, Sie sind der Boss eines Unternehmens mit 30 Angestellten, deren Daten übers Jahr hinweg verwaltet werden müssen. Sie können nun 30 Arbeitsblätter – eines für jeden Angestellten – oder zwölf Arbeitsblätter – eines pro Monat – anfertigen. Sie können auch alle Daten in einem Arbeitsblatt verwalten. Wie Sie's machen, liegt ganz bei Ihnen. Excel wird Ihnen jeden Wunsch erfüllen.
Sie können festlegen, wie viele Arbeitsblätter in einer neuen Arbeitsmappe standardmäßig enthalten sein sollen. Klicken Sie hierzu auf die Registerkarte DATEI, dann auf OPTIONEN und schließlich auf...
| Erscheint lt. Verlag | 30.10.2019 |
|---|---|
| Reihe/Serie | ...für Dummies |
| Übersetzer | Rainer G. Haselier |
| Sprache | deutsch |
| Themenwelt | Informatik ► Office Programme ► Excel |
| Schlagworte | Computer-Ratgeber • Excel • Excel Formeln • Excel Funktionen • Microsoft Excel |
| ISBN-10 | 3-527-82598-3 / 3527825983 |
| ISBN-13 | 978-3-527-82598-1 / 9783527825981 |
| Haben Sie eine Frage zum Produkt? |
Größe: 10,7 MB
Kopierschutz: Adobe-DRM
Adobe-DRM ist ein Kopierschutz, der das eBook vor Mißbrauch schützen soll. Dabei wird das eBook bereits beim Download auf Ihre persönliche Adobe-ID autorisiert. Lesen können Sie das eBook dann nur auf den Geräten, welche ebenfalls auf Ihre Adobe-ID registriert sind.
Details zum Adobe-DRM
Dateiformat: EPUB (Electronic Publication)
EPUB ist ein offener Standard für eBooks und eignet sich besonders zur Darstellung von Belletristik und Sachbüchern. Der Fließtext wird dynamisch an die Display- und Schriftgröße angepasst. Auch für mobile Lesegeräte ist EPUB daher gut geeignet.
Systemvoraussetzungen:
PC/Mac: Mit einem PC oder Mac können Sie dieses eBook lesen. Sie benötigen eine
eReader: Dieses eBook kann mit (fast) allen eBook-Readern gelesen werden. Mit dem amazon-Kindle ist es aber nicht kompatibel.
Smartphone/Tablet: Egal ob Apple oder Android, dieses eBook können Sie lesen. Sie benötigen eine
Geräteliste und zusätzliche Hinweise
Buying eBooks from abroad
For tax law reasons we can sell eBooks just within Germany and Switzerland. Regrettably we cannot fulfill eBook-orders from other countries.
aus dem Bereich