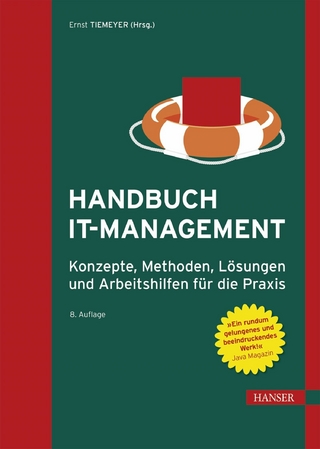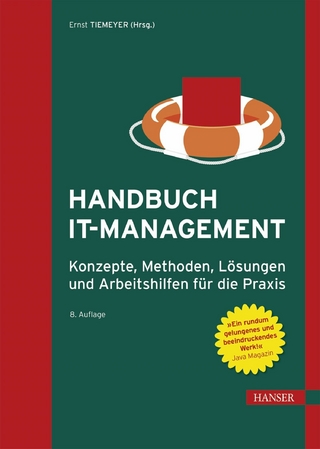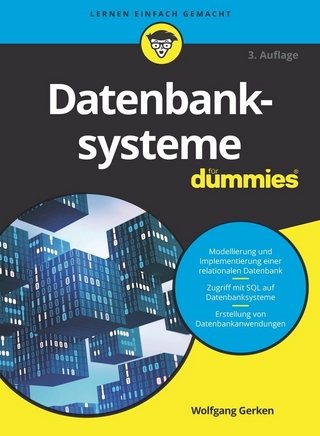Microsoft 365 - Das Praxisbuch für Anwender (eBook)
466 Seiten
O'Reilly Verlag
978-3-96010-620-3 (ISBN)
So geht »im Team arbeiten« heute: modern und produktiv in der Cloud
- Lernen Sie Microsoft Teams sowie die anderen Online-Apps und ihre Möglichkeiten kennen
- Erfahren Sie, wie Sie welche Apps für welche Aufgaben einsetzen
- Entdecken Sie, wie Sie effektiv online im Team an Projekten und Dokumenten zusammenarbeiten
Sie stehen vor der Aufgabe, Microsoft 365 (ehemals Office 365) in Ihrem Team für die Online-Zusammenarbeit einzuführen, oder nutzen es bereits als Anwender? Dieses Praxisbuch unterstützt Sie dabei als Anleitung, Ratgeber und Nachschlagewerk.
Microsoft 365- und SharePoint-Expertin Melanie Schmidt zeigt Ihnen in diesem Buch, welche Anwendungen wie Teams, SharePoint Online und OneDrive for Business Ihnen mit Microsoft 365 im Unternehmen zur Verfügung gestellt werden, wofür Sie welche App nutzen und worin ihre Unterschiede bestehen. Sie lernen nicht nur das Microsoft 365-Portal kennen, sondern erkunden die bereitgestellten Tools und deren Einsatz anhand von einfachen Schritt-für-Schritt-Anleitungen und vielen Praxisbeispielen, sodass Sie die für Sie relevanten Anwendungen schnell auswählen und meistern können.
Mit zahlreichen nützlichen Tipps und Empfehlungen steht Ihnen die Autorin beim Einsatz von Microsoft 365 im Unternehmen zur Seite, ganz gleich, ob am Windows-PC, Mac, Smartphone oder Tablet, im Büro, im Homeoffice oder von unterwegs, sodass Sie effektiv und erfolgreich am Arbeitsplatz 4.0 mit Ihrem Team, Ihrer Arbeitsgruppe, Ihrer Abteilung oder Ihrem Fachbereich zusammenarbeiten können.
Aus dem Inhalt:
- Microsoft 365 im Überblick
- OneDrive for Business
- SharePoint Online
- Office Online: Word, Excel und PowerPoint
- OneNote
- Outlook im Web
- Microsoft 365-Gruppen
- Teams
- Planner
- Yammer
- Forms, Stream und PowerApps
Melanie Schmidt ist seit 1991 in der IT-Branche tätig. Sie arbeitet freiberuflich als Business Consultant für Microsoft 365 und SharePoint für zahlreiche IT-Dienstleister und Kunden. Außerdem verfasst sie anwenderspezifische Fachbücher und Videotrainings für Microsoft-Produkte, in denen sie ihr Praxiswissen an alle Anwendergruppen weitergibt.
Melanie Schmidt ist seit 1991 in der IT-Branche tätig. Sie arbeitet freiberuflich als Business Consultant für Microsoft 365 und SharePoint für zahlreiche IT-Dienstleister und Kunden. Außerdem verfasst sie anwenderspezifische Fachbücher und Videotrainings für Microsoft-Produkte, in denen sie ihr Praxiswissen an alle Anwendergruppen weitergibt.
Microsoft 365 – Das Praxisbuch für Anwender 1
Impressum 4
Inhaltsverzeichnis 5
Vorwort 15
Support und Feedback 16
Technische Umgebung 16
An wen richtet sich dieses Buch und wie ist es aufgebaut? 16
Konventionen 17
Danksagung 17
Kapitel 1 - Einleitung 19
1.1 Mehr als nur eine Anwendung für die Zusammenarbeit 19
1.2 Die richtigen Tools für die Zusammenarbeit 19
1.3 Wer ist im Team beteiligt und welche Informationen dürfen geteilt werden? 20
1.4 Verantwortung im Team übernehmen 20
1.5 Planen Sie Schulungen oder Workshops 20
Kapitel 2 - Microsoft 365 im Überblick 21
2.1 Microsoft 365 für den modernen Arbeitsplatz 21
2.2 Microsoft 365-Produkte 22
2.2.1 Office-Desktop-Apps für Windows und Mac 23
2.2.2 Office im Web 23
2.2.3 Microsoft Mobile-Apps 23
2.3 Die Microsoft 365-Apps und -Dienste 24
2.3.1 Delve: Alle relevanten Informationen anzeigen lassen 24
2.3.2 OneDrive for Business: Von fast jedem Gerät auf Dateien zugreifen 24
2.3.3 SharePoint Online: Zusammenarbeit in der Cloud 25
2.3.4 Exchange Online: E-Mail und Kalender 25
2.3.5 To Do: Organisieren Sie Ihre persönlichen Aufgaben 25
2.3.6 Planner: Team- oder Projektaufgabenplanung 26
2.3.7 Microsoft 365-Gruppen: Anwendungen und Serverdienste kombinieren 26
2.3.8 Teams: Chats, Online-Meetings mit Anwendungen und Serverdiensten 26
2.3.9 Stream: Videobasierte Informationen im Unternehmen bereitstellen und teilen 27
2.3.10 Forms: Umfragen erstellen und bereitstellen 27
2.4 Microsoft 365-Business- und -Enterprise-Pläne 27
2.5 Eine Testumgebung erstellen 27
2.6 Anmelden am Microsoft 365-Portal 29
2.7 Die Microsoft 365-Homepage 30
2.7.1 Die Navigation im Microsoft 365-Portal 32
2.7.2 Die Suche im Microsoft 365-Portal 33
2.7.3 Die Microsoft 365-Einstellungen 33
2.8 Office auf dem Windows- oder dem Mac-Client installieren 35
2.9 Delve: Das eigene Profil 35
2.9.1 Delve im Web 36
2.9.2 Boards in Delve 37
2.9.3 Favoritendokumente 39
2.9.4 Weitere Optionen zu einem Dokument innerhalb von Delve 39
2.9.5 Ihr Profil anpassen 39
2.10 Zusammenfassung 40
Kapitel 3 - OneDrive for Business 41
3.1 Ausgangssituation 41
3.2 Der Einsatz von OneDrive for Business 42
3.3 OneDrive for Business im Web 44
3.3.1 Starten von OneDrive for Business im Web 44
3.3.2 Die OneDrive for Business-Bibliothek im Web 45
3.3.3 Dokumente und Ordner in OneDrive im Web erstellen und verwalten 48
3.3.4 Ein vorhandenes Dokument unter einem anderen Namen speichern 50
3.4 Die OneDrive for Business-Desktop-Apps 56
3.4.1 OneDrive for Business auf dem Mac nutzen 57
3.4.2 OneDrive for Business unter Windows nutzen 62
3.4.3 Die Bedeutung des Verfügbarkeitsstatus bei Dokumenten auf Abruf – Files On-Demand unter Windows und Mac 65
3.4.4 Speicherplatz auf dem PC oder Mac freigeben und ein Dokument nur in der Cloud speichern 67
3.4.5 Ein Dokument oder einen Ordner über die Windows- oder Mac-App freigeben 67
3.4.6 Freigaben für einen Ordner oder ein Dokument über die Windows- oder Mac-App entfernen 68
3.4.7 Hinzufügen eines weiteren Microsoft-Kontos unter Windows und macOS 69
3.4.8 Synchronisation anhalten unter Windows und macOS 71
3.4.9 Wiederherstellen von gelöschten Dateien und Ordnern in OneDrive for Business 71
3.4.10 OneDrive-Synchronisation beenden 71
3.5 OneDrive for Business mobil 72
3.5.1 Anmelden an OneDrive mobil 72
3.5.2 Navigation und Ansichten in der mobilen App 73
3.5.3 Dateien offline verfügbar machen 74
3.5.4 Speicherplatz auf einem mobilen Gerät freigeben 75
3.5.5 Scannen einer Datei 76
3.5.6 Scannen einer mehrseitigen Datei 77
3.5.7 Ein Dokument freigeben 78
3.5.8 Eine Freigabe aufheben 78
3.5.9 Ein weiteres Microsoft-Konto zur mobilen OneDrive-App hinzufügen 78
3.5.10 Gelöschte Dateien und Ordner in der mobilen App wiederherstellen 79
3.5.11 OneDrive mobil vom Gerät löschen 79
3.6 Zusammenfassung 80
Kapitel 4 - SharePoint Online 81
4.1 Ausgangssituation 81
4.2 Der Einsatz von SharePoint Online 81
4.3 Websitesammlungen und Websites 83
4.4 Berechtigungen in SharePoint Online 84
4.5 SharePoint Online-Websites 84
4.6 Bibliotheken, Listen und Apps 87
4.6.1 Bibliotheken 87
4.6.2 Listen 88
4.7 Eine SharePoint Online-Teamwebsite erstellen und bearbeiten 90
4.7.1 Erstellen einer Teamwebsite 90
4.7.2 Websitevorlagen für die Teamwebsite 93
4.7.3 Der Aufbau einer Teamwebsite 94
4.8 Einen Neuigkeitenbeitrag auf der Teamwebsite verfassen 99
4.8.1 Auf einen Beitrag reagieren 100
4.8.2 Einen Neuigkeitenbeitrag ändern oder löschen 101
4.9 Dokumentenverwaltung mit SharePoint Online 102
4.9.1 SharePoint Online-Bibliotheken in Verbindung mit einer Microsoft-Gruppe 102
4.9.2 Eine Bibliothek erstellen 102
4.9.3 Eine Bibliothek in der aktuellen Seitennavigation einblenden 103
4.10 Grundlagen einer SharePoint Online- Dokumentenbibliothek 104
4.10.1 Ein neues Office-Dokument erstellen 104
4.10.2 Einen Dateinamen für das Dokument in der Online-App vergeben 104
4.10.3 Ein oder mehrere Dokumente hochladen 105
4.10.4 Ein Dokument löschen und wiederherstellen 105
4.10.5 Ein Dokument verschieben 106
4.10.6 Ein Dokument anheften 106
4.10.7 Einen Link zur Datei oder zum Element abrufen 107
4.10.8 Eine SharePoint-Bibliothek mit OneDrive synchronisieren 108
4.10.9 Verknüpfung von SharePoint zu OneDrive hinzufügen und entfernen 108
4.11 Spalten und Metadaten 109
4.11.1 Spalten in einer Bibliothek oder Liste erstellen 110
4.11.2 Eine Websitespalte für mehrere Bibliotheken und Listen erstellen 112
4.11.3 Eine Websitespalte einer Bibliothek oder Liste hinzufügen 113
4.11.4 Eine Spalte in einer Bibliothek oder der Liste ausblenden 114
4.11.5 Eine Spalte in der Bibliothek oder der Liste einblenden 114
4.11.6 Eine Spalte aus der Bibliothek oder der Liste löschen 115
4.12 Dokumente oder Elemente in einer Bibliothek oder Liste filtern 115
4.13 Spalten an den Filterbereich anheften 116
4.14 Ansichten in einer Bibliothek erstellen und ändern 116
4.15 Dokumente auschecken, alleine bearbeiten und einchecken 118
4.15.1 Die Spalte »Ausgecheckt von« der Ansicht hinzufügen 118
4.15.2 Ein Dokument aus- und einchecken 119
4.16 Die Versionierung von Dokumenten 120
4.16.1 Die Versionierung aktivieren 120
4.16.2 Ein- und Auschecken von versionierten Dokumenten 121
4.16.3 Den Versionsverlauf eines Dokuments öffnen 122
4.17 Die Teamwebsite anpassen 122
4.17.1 Websitelogo und Design der Teamwebsite ändern 126
4.17.2 Personen auf der Website berechtigen 126
4.18 Kommunikationswebsites für die unternehmensweite Kommunikation 128
4.18.1 Anlegen einer Kommunikationswebsite 129
4.18.2 Websitevorlagen für die Kommunikationswebsite 130
4.18.3 Aufbau der Kommunikationswebsite 131
4.18.4 Kommunikationswebsite anpassen 131
4.18.5 Das Layout des Hero-Webpart bearbeiten 132
4.18.6 Details im Hero-Webpart bearbeiten 133
4.18.7 Den Webpart »Nachrichten« anpassen 134
4.18.8 Das Ereignis-Webpart anpassen 135
4.18.9 Den Webpart »Dokumente« anpassen 136
4.18.10 Die Webparts »Quicklinks« und »Personenprofile« 136
4.18.11 Einen Webparttitel ändern 137
4.18.12 Berechtigungen auf der Kommunikationswebsite 137
4.19 SharePoint Online mobil 138
4.20 Zusammenfassung 140
Kapitel 5 - Office im Web 141
5.1 Ausgangssituation 141
5.2 Der Einsatz von Office im Web 141
5.2.1 Dateispeicherorte im Microsoft 365-Portal 144
5.2.2 Ein persönliches, neues Dokument erstellen 144
5.2.3 Den Dateinamen in der Online-App umbenennen 146
5.2.4 Ein Dokument ändern und unter einem anderen Namen speichern 147
5.2.5 Das Menüband reduzieren und erweitern 147
5.2.6 Ein Online-Dokument in der Office-Desktop-App öffnen 148
5.2.7 Zeitgleich mit mehreren an einem Dokument arbeiten 149
5.2.8 Ein Dokument teilen und freigeben 149
5.2.9 Freigaben für ein Dokument entziehen 151
5.2.10 Zeitgleich auf ein Dokument zugreifen und es bearbeiten 151
5.2.11 Chatnachrichten über Office austauschen 152
5.2.12 Sehen, was Kollegen im Dokument eingebracht und verändert haben 154
5.2.13 Ein Dokument kommentieren und Aufgaben im Kommentar zuweisen 154
5.3 Zusammenfassung 156
Kapitel 6 - OneNote 157
6.1 Ausgangssituation 157
6.2 Der Einsatz von OneNote 157
6.2.1 Ein Hinweis zum Erstellen von weiteren Notizbüchern 158
6.2.2 Vorüberlegungen für das Anlegen eines Notizbuchs 158
6.3 Notizbücher in Microsoft 365 158
6.3.1 Ansichten Ihrer OneNote-Notizbücher 160
6.3.2 Ein Notizbuch über das Microsoft 365-Portal erstellen 160
6.3.3 Der Aufbau von OneNote Online 161
6.3.4 Menüband und Register in OneNote Online 161
6.3.5 Abschnitte und Seiten 161
6.3.6 Text eingeben und formatieren 164
6.3.7 OneNote-Notizen kategorisieren 164
6.3.8 Outlook-Besprechungsdetails einer Notiz hinzufügen 165
6.3.9 Vorhandene OneNote-Notizbücher aus Microsoft 365 öffnen 167
6.3.10 Notizbücher über OneDrive öffnen 167
6.4 OneNote-App für PC und Mac 167
6.4.1 OneNote auf dem Mac öffnen 168
6.4.2 OneNote auf dem PC mit Windows 10 öffnen 169
6.4.3 Private und geschäftliche Notizbücher in der OneNote-App verwenden 170
6.4.4 Ein Notizbuch in der OneNote-App öffnen 171
6.4.5 Zuletzt verwendete Notizen aus verschiedenen Notizbüchern öffnen 172
6.4.6 Eine neue Tag-Kategorie in der OneNote-App erstellen 173
6.4.7 Notizbuchabschnitte löschen, umbenennen oder die Abschnittsfarbe ändern 174
6.4.8 Einen Notizbuchabschnitt mit einem Kennwort schützen 174
6.4.9 Ein Kennwort für einen Notizbuchabschnitt entfernen 175
6.4.10 Die Suche in der OneNote-App nutzen 175
6.4.11 Ein Microsoft-Konto von der OneNote-App abmelden 175
6.4.12 Ein OneNote-Notizbuch löschen 176
6.5 OneNote mobil 176
6.6 Zusammenfassung 177
Kapitel 7 - Outlook im Web 179
7.1 Ausgangssituation 179
7.2 Der Einsatz von Outlook im Web 179
7.3 E-Mail 180
7.3.1 Die Benutzeroberfläche von E-Mail 180
7.3.2 Signatur anlegen 183
7.3.3 Eine E-Mail-Nachricht verfassen und senden 186
7.3.4 E-Mails beantworten oder weiterleiten 187
7.3.5 E-Mail als Entwurf für später speichern 188
7.3.6 Eine E-Mail-Nachricht mit einem hohen Prioritätsstatus senden 188
7.3.7 Eine E-Mail-Nachricht als vertraulich kennzeichnen 189
7.3.8 E-Mail-Anhänge öffnen, herunterladen oder in OneDrive for Business speichern 190
7.3.9 E-Mails filtern und sortieren 191
7.3.10 Abwesenheiten festlegen 192
7.3.11 Eine E-Mail-Weiterleitung einrichten 194
7.3.12 Dateianhänge schnell finden 194
7.4 Kalender 195
7.4.1 Den Kalender öffnen 195
7.4.2 Zeitzone und Datumsformat festlegen oder ändern 195
7.4.3 Die Benutzeroberfläche des Kalenders 196
7.4.4 Der linke Kalender-Navigationsbereich 196
7.4.5 Die Schaltflächen-Symbolleiste 196
7.5 Die Symbolleiste 197
7.5.1 Kalenderwochen einblenden 197
7.6 Terminplanung mit dem Kalender 198
7.6.1 Frei-/Gebucht-Informationen und Kalenderfreigabe 198
7.6.2 Einen Termin oder ein Ereignis erstellen 199
7.6.3 Einen Termin oder ein Ereignis ändern oder löschen 202
7.6.4 Eine Besprechung planen 202
7.6.5 Eine Besprechungsanfrage annehmen oder ablehnen 204
7.6.6 Eine Besprechungsanfrage ändern 205
7.6.7 Besprechungsanfragen mit dem Smartphone erstellen 205
7.6.8 Eine Besprechungsanfrage am Smartphone zu- oder absagen 206
7.7 Personen 207
7.7.1 Die Benutzeroberfläche 208
7.7.2 Die Inhalte der Ordnernavigation 208
7.7.3 Einen Kontakt aus der Visitenkarte übernehmen und vervollständigen 210
7.7.4 E-Mails und Dateien zu einem Kontakt anzeigen 211
7.7.5 Weitere Interaktionen mit Kontakten 212
7.7.6 Kontaktinformationen aktualisieren oder einen Kontakt löschen 213
7.7.7 Eine Kontaktliste erstellen 213
7.8 Aufgaben 215
7.8.1 Die Benutzeroberfläche 215
7.8.2 Listen und Ansichten 216
7.8.3 Eine neue Aufgabe erstellen 217
7.8.4 Einer vorhandenen Aufgabe eine Aktion hinzufügen 217
7.8.5 Eine Aufgabe als erledigt markieren 219
7.8.6 Neue Aufgabenlisten erstellen und Aufgaben verschieben 219
7.8.7 E-Mails als Aufgaben zur Nachverfolgung kennzeichnen 219
7.9 Mobile Apps für Outlook und To Do 221
7.10 Zusammenfassung 223
Kapitel 8 - Microsoft 365-Gruppen 225
8.1 Ausgangssituation 225
8.2 Der Einsatz von Microsoft 365-Gruppen 225
8.2.1 Öffentliche und private Microsoft 365-Gruppen 227
8.2.2 Benutzerrollen in Microsoft 365-Gruppen 227
8.3 Einer Microsoft 365-Gruppe beitreten 227
8.4 Eine Microsoft 365-Gruppe in Outlook im Web erstellen 228
8.5 Eine Microsoft 365-Gruppe unter macOS in der Outlook-Desktop-App anlegen 230
8.6 Eine Microsoft 365-Gruppe unter Windows in der Outlook-Desktop-App anlegen 231
8.7 Eine Microsoft 365-Gruppe als Favorit in Outlook im Web markieren 232
8.8 Gruppenunterhaltungen und -E-Mails in Outlook im Web starten 232
8.9 Die E-Mail-Adresse der Gruppe abrufen und verwenden 233
8.10 E-Mail-Anhänge in der Gruppenbibliothek speichern 234
8.11 Gruppenmitglieder hinzufügen oder aus der Gruppe entfernen 234
8.12 Weitere Gruppenbesitzer bestimmen 235
8.13 Gastzugriff in Microsoft 365-Gruppen 235
8.14 Unternehmensexternen Gästen das Senden von E-Mails gestatten 236
8.15 Einer Microsoft 365-Gruppe nicht mehr im Posteingang folgen 236
8.16 Microsoft 365-Gruppen-E-Mails verwalten 237
8.17 Eine Microsoft 365-Gruppe verlassen 238
8.18 Eine Microsoft 365-Gruppe bearbeiten oder löschen 238
8.19 Der Gruppenkalender in Outlook im Web 239
8.20 Die Gruppenwebsite 240
8.21 Das Gruppennotizbuch 241
8.22 Der Plan der Gruppe 241
8.23 Zusammenfassung 242
Kapitel 9 - Teams 243
9.1 Ausgangssituation 243
9.2 Der Einsatz von Teams 243
9.3 Starten mit Teams Online und der Desktop-App 244
9.3.1 Herunterladen der Microsoft Teams-App für Windows 245
9.3.2 Herunterladen der Microsoft Teams-App für macOS 247
9.4 Die Benutzeroberfläche von Teams 248
9.4.1 Die Titelleiste 248
9.4.2 Das Navigationsmenü, Ansichten, Register und die Hauptfenster 249
9.5 Die Suche nach Inhalten und das Verwenden der Befehle 255
9.6 Persönliche Einstellungen in Teams vornehmen 257
9.6.1 Das Profilbild ändern 257
9.6.2 Das Design von Teams ändern 258
9.6.3 Allgemeine Benachrichtigungen einstellen 258
9.6.4 Den automatischen Start von Teams deaktivieren 260
9.6.5 Die Chatfunktion für andere Office-Anwendungen registrieren 261
9.6.6 Anwesenheitsberichte von Besprechungsteilnehmern 261
9.7 Kommunikation mit Teams 262
9.7.1 Der Präsenzstatus 262
9.7.2 Prioritätszugriff beim Präsenzstatus »Nicht stören« festlegen 264
9.7.3 Die Statusmeldung 265
9.7.4 Die Abwesenheit in Teams festlegen 267
9.7.5 Private Chats 269
9.7.6 Der Gruppenchat 276
9.7.7 Chats stummschalten 280
9.7.8 Chats ausblenden 281
9.7.9 Einen ausgeblendeten Chat erneut einblenden 281
9.7.10 Eine private Besprechungsanfrage organisieren 281
9.7.11 Eine Chatnachricht speichern und gespeicherte Nachrichten abrufen 283
9.8 Teams-Telefonie 284
9.8.1 Das Hauptfenster »Anrufe« 284
9.8.2 Die Audioqualität des Audiogerätes überprüfen 290
9.8.3 Audiogeräte manuell auswählen 291
9.8.4 Anrufe am Headset und an den Gerätelautsprechern signalisieren 291
9.8.5 Klingeltöne und Benachrichtigungen einstellen 292
9.8.6 Die Voicemail von Teams 292
9.8.7 Teams-Anrufe starten 297
9.8.8 Anruf entgegennehmen oder ablehnen 300
9.8.9 Aktionen während eines Anrufs 300
9.9 Erweiterte Anruffunktionen mit Teams 305
9.9.1 Rufnummernformate 305
9.9.2 Notrufnummern mit Teams 306
9.9.3 Zusätzliche Kosten für die Telefonie mit Teams 306
9.9.4 Externe Anrufer blockieren 306
9.9.5 Externe Anrufer mit unterdrückter Nummer blockieren 306
9.9.6 Anrufblockierungen aufheben 307
9.9.7 Verwendung der Wähltastatur 307
9.9.8 Das Anruffenster und die Funktionen 307
9.9.9 Anrufweiterleitung an eine bestimmte Person oder eine Rufnummer 308
9.9.10 Parallelruf festlegen 309
9.9.11 Anrufgruppen mit Teams 310
9.9.12 Die Stellvertretung mit Teams 313
9.9.13 Klingeltöne für verschiedene Anruftypen festlegen 317
9.10 Audio- und Videobesprechungen mit Teams 318
9.10.1 Eine Besprechung ad hoc starten und Audio- und Videoeinstellungen vornehmen 318
9.10.2 Den Link zur laufenden Besprechung abrufen 322
9.10.3 Eine Besprechung langfristig planen 323
9.10.4 Eine geplante Besprechung für alle eingeladenen Personen absagen 325
9.10.5 Besprechungsoptionen 326
9.10.6 Besprechungsinhalte vorbereiten 329
9.11 An einer geplanten Teams-Besprechung teilnehmen 333
9.11.1 Zutritt über die Erinnerungsfunktion von Outlook 333
9.11.2 Zutritt über den Outlook-Kalender 334
9.11.3 Zutritt über den Teams-Kalender 335
9.11.4 Zutritt mit dem Webbrowser 335
9.12 Aktionen während einer Besprechung 339
9.12.1 Zulassen von Teilnehmern im Wartebereich 339
9.12.2 Teilnehmer aus der Besprechung entfernen 340
9.12.3 Teilnehmer stummschalten 341
9.12.4 Teilnehmervideos anheften 342
9.12.5 Der Vollbildmodus 342
9.12.6 Audiogeräte während der Besprechung überprüfen oder wechseln 343
9.12.7 Hintergrundeffekte für Ihr Video einstellen 344
9.12.8 Chatunterhaltungen während einer Besprechung bereitstellen 344
9.12.9 Handheben während einer Besprechung 346
9.12.10 Aufzeichnungen während der Besprechung 347
9.13 Teilnehmervideos in einer Besprechung 348
9.13.1 Hintergrundszenen in einer Besprechung 349
9.13.2 Große Galerieansicht in einer Besprechung 350
9.13.3 Eine oder mehrere Personen in den Fokus setzen 351
9.14 Freigeben und Präsentieren von Inhalten 352
9.14.1 Den Bildschirm teilen 352
9.14.2 Programmfenster teilen 354
9.14.3 Präsentieren von PowerPoint-Folien mit Teams 355
9.14.4 Die Steuerung für den Computer oder ein Programm übergeben 359
9.15 Gruppenräume (Breakout Rooms) in einer Besprechung 360
9.15.1 Gruppenräume in einer Besprechung erstellen 360
9.15.2 Gruppenräume umbenennen 361
9.15.3 Ein Zeitlimit für die Gruppengespräche festlegen 362
9.15.4 Besprechungsteilnehmer den Gruppenräumen manuell zuordnen 363
9.15.5 Gruppenräume für die Teilnehmer öffnen 364
9.15.6 Als Besprechungsorganisator zwischen den Gruppenräumen hin- und hernavigieren 365
9.15.7 Einen weiteren Gruppenraum erstellen 365
9.15.8 Eine Mitteilung an alle Gruppenräume und Teilnehmer senden 366
9.15.9 Personen einem anderen Gruppenraum zuordnen 367
9.15.10 Gruppenräume schließen 367
9.16 Zusammenarbeit in Teams und Kanälen 368
9.16.1 Die Struktur und der Aufbau von Teams 368
9.16.2 Der Aufbau eines Teams und der Kanal »Allgemein« 371
9.16.3 Berechtigungen in einem Team und den Kanälen 372
9.16.4 Einen Teamcode anwenden und einem Team beitreten 372
9.16.5 Ein Team oder einen Kanal aus- und einblenden 373
9.16.6 Kanalbenachrichtigungen festlegen 375
9.16.7 Einen Kanal anheften 376
9.16.8 Ein Team verlassen 377
9.16.9 Der Aufbau eines Kanals 377
9.17 Kommunikation in einem Kanal 379
9.17.1 Beiträge, Unterhaltungen und Ankündigungen in Kanälen 379
9.17.2 Auf einen Beitrag oder eine Unterhaltung antworten, reagieren und für später speichern 380
9.17.3 @-Erwähnungen in einem Beitrag 381
9.17.4 Einen Beitrag hervorheben 381
9.17.5 Eine Ankündigung starten 382
9.17.6 Dokumente und Links im Kanal teilen 383
9.17.7 Eine Audio- und Videokonferenz spontan im Kanal starten 384
9.17.8 Besprechungsnotizen während einer Besprechung im Kanal 385
9.17.9 E-Mails an einen Teamkanal senden 386
9.18 Arbeiten mit Dateien in einem Kanal 388
9.18.1 Eine SharePoint-Bibliothek in Teams öffnen 388
9.18.2 Dateien in Teams hochladen 390
9.18.3 Dokumente über den Datei-Explorer/-Finder hochladen 390
9.18.4 Dokumente in Teams neu erstellen 390
9.18.5 Dokumente bearbeiten 391
9.18.6 Dokumente löschen und wiederherstellen 391
9.18.7 Eine weitere SharePoint-Bibliothek erstellen und in Teams einbinden 391
9.19 Die Registerkarte »Wiki« 392
9.19.1 Eine Wiki-Seite in einem Kanal hinzufügen 393
9.19.2 Das Wiki-Menü öffnen und den Vollbildmodus nutzen 394
9.19.3 Eine neue Wiki-Seite hinzufügen 394
9.19.4 Eine Wiki-Seite benennen und Inhalte einbringen 395
9.19.5 Einen weiteren Abschnitt einfügen und die Reihenfolge der Abschnitte ändern 395
9.19.6 Das Wiki in der SharePoint-Teamsite einbinden 396
9.20 Das eigene Team in Teams 398
9.20.1 Vorüberlegungen für das eigene Team 398
9.20.2 Ein Team erstellen 400
9.20.3 Einen Kanal hinzufügen 402
9.20.4 Tags für die schnelle Kommunikation in den Team-Kanälen 402
9.20.5 Weitere Apps als Registerkarten hinzufügen 403
9.20.6 Bots in Teams 405
9.20.7 Connectors 406
9.20.8 Teamverwaltung und Einstellungen des Teams 407
9.20.9 Personen zum Team hinzufügen oder aus dem Team entfernen 407
9.20.10 Die Verwendung eines Teams analysieren 408
9.20.11 Mitgliederberechtigungen einstellen 408
9.20.12 Gastzugriffsberechtigung 409
9.20.13 Einstellungen für @-Erwähnungen 409
9.20.14 Einen Teamcode erstellen 410
9.20.15 Einstellungen für Emojis & Co.
9.20.16 Einstellungen für Tags 411
9.20.17 Einen Kanal löschen 411
9.20.18 Einen Kanal wiederherstellen 411
9.20.19 Ein Team archivieren 411
9.20.20 Ein archiviertes Team wiederherstellen 412
9.20.21 Ein Team löschen 413
9.20.22 Personen einladen, die die Teams-App nicht verwenden 413
9.21 Microsoft Teams mobil 415
9.22 Zusammenfassung 418
Kapitel 10 - Planner 419
10.1 Ausgangssituation 419
10.2 Der Einsatz von Microsoft Planner 419
10.2.1 Planner und weitere Dienste 420
10.2.2 Der Planner-Hub im Webbrowser 420
10.2.3 Einen Plan über den Webbrowser erstellen 422
10.2.4 Buckets hinzufügen und benennen 423
10.2.5 Die Benutzeroberfläche in einem Plan 424
10.2.6 Aufgaben in einem Plan erfassen 426
10.2.7 Eine Aufgabe im Formular zuweisen und eine Zuweisung entfernen 427
10.2.8 Aufgabendetails bearbeiten 428
10.2.9 Teilaufgaben einer Aufgabe zuweisen 428
10.2.10 Eine Teil- oder Prüfaufgabe zu einer Aufgabe höherstufen 429
10.2.11 Dateien oder Links einer Aufgabe hinzufügen 429
10.2.12 Bezeichnungen für eine bessere Übersicht 430
10.2.13 Aufgaben auf dem Board oder in einen anderen Plan verschieben 431
10.2.14 Eine Aufgabe abschließen 431
10.2.15 Diagramme in einem Plan 432
10.2.16 Die Zeitpläne 434
10.2.17 Planeinstellungen im Planner-Hub 434
10.3 Microsoft Planner mobil 435
10.4 Zusammenfassung 438
Kapitel 11 - Ein Kurzüberblick über weitere Apps: Forms und Stream 439
11.1 Mit Microsoft Forms Umfragen erstellen 439
11.1.1 Forms öffnen 439
11.1.2 Eine Forms-Umfrage erstellen 440
11.1.3 Verzweigungen in Umfrage erstellen 445
11.1.4 Bedanken Sie sich für die Teilnahme an der Umfrage 446
11.1.5 Ein Start- und Enddatum für die Umfrage festlegen 446
11.1.6 Benachrichtigungen für Umfragen 446
11.1.7 Umfrage teilen 446
11.1.8 Eine Umfrage in Microsoft Teams bereitstellen 448
11.1.9 Eine Forms-Umfrage in SharePoint Online einbinden 448
11.1.10 Umfragen auswerten 449
11.1.11 Forms-Umfragen auf dem mobilen Gerät beantworten 450
11.2 Mit Microsoft Stream Videos streamen 452
11.2.1 Die Startseite von Microsoft Stream 452
11.2.2 Eine Stream-Gruppe für Videos anlegen 452
11.2.3 Einen Stream-Kanal anlegen 453
11.2.4 Videos in einem Stream-Kanal hochladen 454
11.2.5 Die Funktionen beim Videoabruf in Stream 455
11.2.6 Stream-Videos in Yammer oder per E-Mail teilen 455
11.2.7 Stream-Videos in Microsoft Teams bereitstellen 456
11.2.8 Stream-Videos auf einer SharePoint Online-Website bereitstellen 456
Index 459
| Erscheint lt. Verlag | 14.12.2021 |
|---|---|
| Verlagsort | Heidelberg |
| Sprache | deutsch |
| Themenwelt | Mathematik / Informatik ► Informatik |
| Schlagworte | Android • Aufgaben • Excel • Ios • Kalender • Office • OneDrive • OneNote • Online • Outlook • PowerApps • PowerPoint • Projektmanagement • SharePoint • Tablet • Teams • Teamwork • WORD • Zusammenarbeit |
| ISBN-10 | 3-96010-620-3 / 3960106203 |
| ISBN-13 | 978-3-96010-620-3 / 9783960106203 |
| Haben Sie eine Frage zum Produkt? |
Größe: 37,6 MB
DRM: Digitales Wasserzeichen
Dieses eBook enthält ein digitales Wasserzeichen und ist damit für Sie personalisiert. Bei einer missbräuchlichen Weitergabe des eBooks an Dritte ist eine Rückverfolgung an die Quelle möglich.
Dateiformat: PDF (Portable Document Format)
Mit einem festen Seitenlayout eignet sich die PDF besonders für Fachbücher mit Spalten, Tabellen und Abbildungen. Eine PDF kann auf fast allen Geräten angezeigt werden, ist aber für kleine Displays (Smartphone, eReader) nur eingeschränkt geeignet.
Systemvoraussetzungen:
PC/Mac: Mit einem PC oder Mac können Sie dieses eBook lesen. Sie benötigen dafür einen PDF-Viewer - z.B. den Adobe Reader oder Adobe Digital Editions.
eReader: Dieses eBook kann mit (fast) allen eBook-Readern gelesen werden. Mit dem amazon-Kindle ist es aber nicht kompatibel.
Smartphone/Tablet: Egal ob Apple oder Android, dieses eBook können Sie lesen. Sie benötigen dafür einen PDF-Viewer - z.B. die kostenlose Adobe Digital Editions-App.
Zusätzliches Feature: Online Lesen
Dieses eBook können Sie zusätzlich zum Download auch online im Webbrowser lesen.
Buying eBooks from abroad
For tax law reasons we can sell eBooks just within Germany and Switzerland. Regrettably we cannot fulfill eBook-orders from other countries.
aus dem Bereich