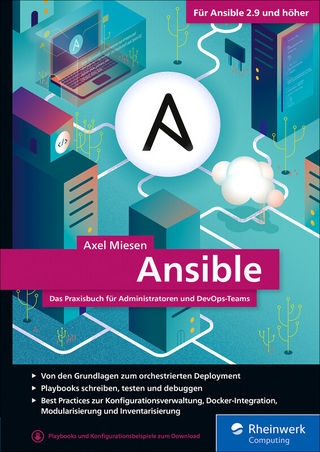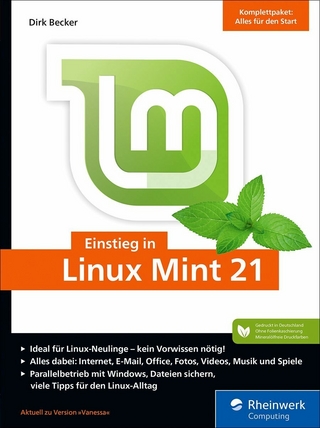c't Linux-Praxis (eBook)
124 Seiten
Heise Zeitschriften Verlag
978-3-95788-343-8 (ISBN)
c't magazin für computertechnik ist der meistabonnierte Computertitel Europas. Seit über 40 Jahren zeichnet sich c't durch thematisch vielfältigen, fachlich fundierten und redaktionell unabhängigen Journalismus aus. Über 80 Experten berichten regelmäßig über aktuelle Entwicklungen im IT-Bereich und nehmen im c't-Testlabor die neueste Hard- und Software unter die Lupe. Online bietet c't Computerprofis und anspruchsvollen Anwendern unter anderem eine umfassende Sammlung von Tipps und Tricks für den PC-Einsatz, Leseproben aus Magazinartikeln, umfassende Serviceleistungen sowie Informationen rund um das Magazin (z. B. Recherche im Heftarchiv). Abgerundet wird auch dieses Angebot durch ein eigenes Forum.
So verkleinern Sie die Windows-Partition
Der einzige Datenträger ist komplett von Windows 10 oder 11 belegt, Sie wollen aber Platz freischaufeln für Linux und/oder für Ihre Daten? Mit dieser Anleitung klappt es so, dass sich Windows und Linux anschließend auf dem Datenträger gleichermaßen wohlfühlen.
Von Axel Vahldiek
Bild: Sven Hauth
Der interne Datenträger in einem PC, auf dem die Windows-Installation liegt, ist standardmäßig in mehrere Partitionen unterteilt. Das sind grob gesagt logische Laufwerke. Im Explorer sehen Sie meist nur eines davon, nämlich jenes mit dem Buchstaben C:, welches die eigentliche Installation enthält. Weitere, im Explorer nicht zu sehende Partitionen enthalten beispielsweise den Bootloader oder Reparaturwerkzeuge für Notfälle, etwa wenn Windows nicht mehr bootet. Das alles getrennt zu speichern ist durchaus sinnvoll. Beispielsweise ziehen Schäden an einem logischen Laufwerk die Daten auf einem anderen nicht in Mitleidenschaft.
Wenn Sie auf dem Computer zusätzlich Linux installieren oder einen separaten Bereich für Ihre Daten schaffen wollen, auf den beide Betriebssysteme zugreifen können, bietet sich der Einbau eines zusätzlichen Datenträgers an. Doch das geht ins Geld und ist technisch nicht immer möglich: Die meisten Notebooks beispielsweise bieten in ihrem Inneren weder Platz noch Anschluss. Im Folgenden geht es darum um die Alternative: Erzeugen Sie auf dem vorhandenen Datenträger weitere logische Laufwerke. Den Platz dafür schaffen Sie, indem Sie der Windows-Installation Platz wegnehmen.
Dazu reichen an sich wenige Mausklicks. Dennoch füllt dieser Artikel mehrere Seiten, denn wenn Sie Pech haben, endet der Versuch schon im ersten Anlauf mit Fehlermeldungen. Doch selbst, wenn das Verkleinern gelingt, gibt es Nebenwirkungen, von denen Sie wissen sollten: Windows wird später an dem, was Sie da geschaffen haben, ohne Nachfrage oder Hinweis herumfummeln. Als Folge könnte ein Windows-eigenes Rettungswerkzeug in Mitleidenschaft gezogen werden, welches Ihnen eigentlich bei Boot-Problemen aus der Patsche helfen soll. Das Risiko ist zudem hoch, dass Sie das erst im Ernstfall bemerken.
Vorbereiten
Der erste Handgriff ist derselbe wie vor vielen anderen Operationen am offenen Windows: Fertigen Sie ein Backup an. Unser Sicherungsskript c’t-WI-Mage [1] erstellt auf einem USB-Laufwerk eine Kopie Ihrer kompletten Windows-Installation, die Sie auf quasi jeder Windows-kompatiblen Hardware wiederherstellen können. Wichtig wie bei jedem anderen Backup auch: Testen Sie nach dem Sichern, ob es wirklich geklappt hat. Alle nötigen Anleitungen und das Skript selbst finden Sie via ct.de/wimage.
Der zweite Handgriff ist optional: Schaffen Sie Platz auf C:, denn je mehr Platz dort frei ist, umso mehr können Sie von C: abknapsen. Am einfachsten gelingt das mit der Windows-eigenen Datenträgerbereinigung. Die löscht temporäre Dateien, Update-Überreste und vieles mehr. Starten können Sie sie beispielsweise, indem Sie im Eigenschaften-Dialog von C: die Schaltfläche „Bereinigen“ anklicken. Klicken Sie anschließend auf „Systemdateien bereinigen“. Dann wählen Sie kurzerhand alle Kästchen aus und lassen das Werkzeug seine Arbeit verrichten.
Noch nicht genug Platz frei? Öffnen Sie im Explorer Laufwerk C: und tippen Sie oben rechts in das Suchfeld Größe:>50M ein. Daraufhin sucht Windows alle Dateien auf C:, die größer sind als 50 MByte. Den Wert können Sie nach Belieben anpassen. Achtung: Löschen Sie von den gefundenen Dateien auf gar(!) keinen(!) Fall(!) solche, von denen Sie keine Ahnung haben, wozu sie gut sind. Denn sonst kann es passieren, dass Windows oder einzelne Anwendungen nicht mehr korrekt laufen. Entsorgen Sie also stattdessen ausschließlich, was Ihnen bekannt ist, etwa heruntergeladene Installationspakete, nicht mehr benötigte ISO-Abbilder, bereits gesehene Filme und so weiter.
Falls der Platz immer noch nicht ausreicht: Das Titelthema von c’t 8/2018 bietet gleich fünf Artikel mit vielen weiteren Tipps [2].
Noch ein letzter Handgriff, bevor es wirklich losgeht: Ziehen Sie alle externen Datenträger wie USB-Platten ab, um nachfolgend die Übersichtlichkeit möglichst hoch zu halten und Verwechslungen zu vermeiden. CDs und DVDs werfen sie aus. Das gilt auch für virtuell eingebundene Festplattendateien im VHD- und VHDX-Format.
So sieht die Aufteilung eines internen Datenträgers bei einer Windows-Standardinstallation aus: Vorn die EFI-Partition mit dem Bootloader, in der Mitte die eigentliche Windows-Installation und am Ende das Rettungssystem „Windows RE“.
Wenn Sie in der Datenträgerverwaltung unter Ansicht die „Anzeige oben“ auf „Datenträgerliste“ umstellen, steht in der Spalte Partitionsstil bei heutigen Computern meist „GPT“. Falls das bei Ihnen anders ist, kommt zusätzliche Arbeit auf Sie zu.
Sofern C: mit BitLocker verschlüsselt ist [3], macht das nichts. Alle nachfolgend genannten Handgriffe funktionieren auch dann. Sie brauchen dafür an Bit-Locker also nicht herumzukonfigurieren.
Wie siehts hier denn aus?
Verschaffen Sie sich zuerst einen Überblick über die Partitionierung. Das gelingt am schnellsten mit der Windows-eigenen Datenträgerverwaltung, die unter Windows 10 und 11 gleichermaßen funktioniert (eine ausführliche Einführung haben wir in [4] veröffentlicht). Zum Starten drücken Sie die Tastenkombination Windows+X und wählen Sie den Eintrag „Datenträgerverwaltung“.
Das Programm präsentiert oben eine detaillierte Liste mit den vorhandenen Partitionen inklusive Füllstand, Art des Dateisystems, Status, ob es BitLockerverschlüsselt ist und so weiter. Klicken Sie in der Menüleiste unter „Ansicht/Anzeige oben“ auf „Datenträgerliste.“ In der Spalte „Partitionsstil“ steht entweder „GPT“ oder „MBR“. Die Abkürzungen stehen für die zwei Partitionsschemata, mit denen sich die Partitionen auf einem Laufwerk verwalten lassen.
GPT ist das modernere Schema und gilt seit Jahren als Standard. Die Wahrscheinlichkeit ist daher hoch, dass Ihr Datenträger GPT-partitioniert ist, und wenn dem so ist, steht dem Platzfreischaufeln nichts im Wege. Sie können dann im Abschnitt „Schrumpfkur“ weiterlesen.
Das MBR-Problem
Bei Ihnen steht „MBR“? Das ist unschön, denn MBR (veröffentlicht 1983) leidet an altersbedingten Einschränkungen. Die hier wichtigste: Es verzeichnet die Partitionen in einer Partitionstabelle, die für maximal vier Einträge Platz bietet (die „Primärpartitionen“). Weitere primäre Partitionen können Sie mit MBR nicht anlegen. Um Ihnen eigene zeitraubende Versuche zu ersparen, zuerst zu dem, was hier nicht hilft.
Das MBR-Partitionsschema kennt als Krücke die „erweiterte Partition“. Mit deren Hilfe lassen sich weitere Partitionstabellen mit der ersten verketten, die jeweils Platz für maximal vier weitere logische Partitionen bieten. Das ist aber nicht empfehlenswert, allein schon, weil die erweiterte Partition einen der vier Plätze in der Tabelle benötigt. Sind derzeit alle belegt, müssten Sie also zuerst eine der vorhandenen Partitionen löschen und dazu vorab die Daten von dieser Partition wegsichern. Zudem können Sie nicht frei wählen, welche primäre Partition Sie durch eine erweiterte ersetzen wollen. Denn beispielsweise der Bootloader muss zwingend in einer primären liegen. Kurzum: Lassen Sie das. (Für die Hartgesottenen unter Ihnen, die dennoch wissen wollen, wie sie eine erweiterte Partition anlegen: Das geht unter Windows nur mit Diskpart per Create Partition Extended.)
Die Datenträgerverwaltung bringt einen Assistenten zum Verkleinern der Windows-Partition mit. Der Haken ist die RE-Partition, die hier am Ende des Datenträgers liegt.
Die Datenträgerverwaltung möchte Ihnen eine andere Krücke andrehen. Wenn Sie probieren, auf einem MBR-Datenträger eine fünfte primäre Partition zu erstellen, will sie den Datenträger in einen „dynamischen“ umwandeln. Dahinter steckt im Wesentlichen eine Microsoft-eigene RAID-Lösung. Hilft nur nichts: Selbst wenn Sie auf „Ja“ klicken, wird der Datenträger trotzdem nicht umgewandelt. Stattdessen beschwert sich Windows mit einer Fehlermeldung über Platzmangel. Es fehlt ja unverändert Platz für einen weiteren Eintrag in der Partitionstabelle.
Zum Glück gibt es eine Lösung, die wirklich funktioniert: Ersetzen Sie das MBR-Partitionsschema durch GPT, denn damit sind mindestens 128 Partitionen...
| Erscheint lt. Verlag | 26.7.2023 |
|---|---|
| Sprache | deutsch |
| Themenwelt | Mathematik / Informatik ► Informatik ► Betriebssysteme / Server |
| ISBN-10 | 3-95788-343-1 / 3957883431 |
| ISBN-13 | 978-3-95788-343-8 / 9783957883438 |
| Haben Sie eine Frage zum Produkt? |
Größe: 16,8 MB
DRM: Digitales Wasserzeichen
Dieses eBook enthält ein digitales Wasserzeichen und ist damit für Sie personalisiert. Bei einer missbräuchlichen Weitergabe des eBooks an Dritte ist eine Rückverfolgung an die Quelle möglich.
Dateiformat: EPUB (Electronic Publication)
EPUB ist ein offener Standard für eBooks und eignet sich besonders zur Darstellung von Belletristik und Sachbüchern. Der Fließtext wird dynamisch an die Display- und Schriftgröße angepasst. Auch für mobile Lesegeräte ist EPUB daher gut geeignet.
Systemvoraussetzungen:
PC/Mac: Mit einem PC oder Mac können Sie dieses eBook lesen. Sie benötigen dafür die kostenlose Software Adobe Digital Editions.
eReader: Dieses eBook kann mit (fast) allen eBook-Readern gelesen werden. Mit dem amazon-Kindle ist es aber nicht kompatibel.
Smartphone/Tablet: Egal ob Apple oder Android, dieses eBook können Sie lesen. Sie benötigen dafür eine kostenlose App.
Geräteliste und zusätzliche Hinweise
Buying eBooks from abroad
For tax law reasons we can sell eBooks just within Germany and Switzerland. Regrettably we cannot fulfill eBook-orders from other countries.
aus dem Bereich