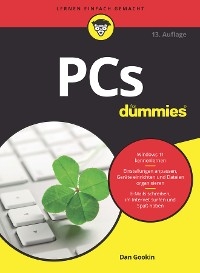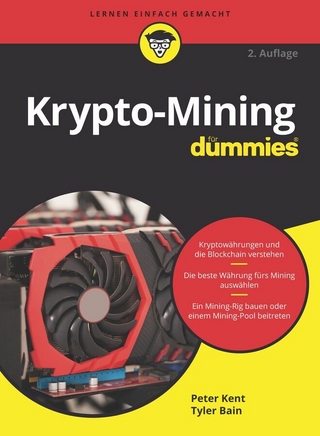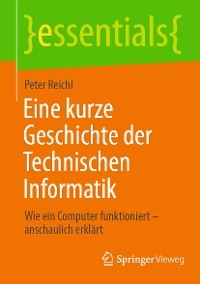macOS Sonoma For Dummies (eBook)
480 Seiten
Wiley (Verlag)
978-1-394-21974-2 (ISBN)
Make friends with macOS Sonoma thanks to simple, Dummies-style instructions
macOS Sonoma For Dummies is the go-to guide for finding your way around Apple's laptop and desktop operating system. For first-time Mac owners and longtime Apple afficionados alike, this book covers the essentials you need to navigate macOS Sonoma with ease. Get a guided tour of the latest updates to macOS widgets, improved video conferencing features, updated privacy and security help, and all the classic features of the software that powers MacBook, iMac, and Mac computers. With easy-to-follow instructions and crystal-clear illustrations, this Dummies guide makes you macOS proficient in no time-even if you've never used a Mac computer before.
- Learn the ins and outs of macOS Sonoma for desktop and laptop computers
- Discover valuable shortcuts, tips, and tricks for troubleshooting
- Organize your files and ensure data security
- Customize your computer so you can get things done faster
If you're looking for a user-friendly tutorial on using macOS Sonoma and making the most of the latest updates, you can't go wrong with macOS Sonoma For Dummies.
Guy Hart-Davis is the author of more than 100 technical books, including several books in the For Dummies series and many in the Teach Yourself VISUALLY series.
Make friends with macOS Sonoma thanks to simple, Dummies-style instructions macOS Sonoma For Dummies is the go-to guide for finding your way around Apple s laptop and desktop operating system. For first-time Mac owners and longtime Apple aficionados alike, this book covers the essentials you need to navigate macOS Sonoma with ease. Get a guided tour of the latest updates to macOS widgets, improved video conferencing features, updated privacy and security help, and all the classic features of the software that powers MacBook, iMac, and Mac computers. With easy-to-follow instructions and crystal-clear illustrations, this Dummies guide makes you macOS proficient in no time even if you ve never used a Mac computer before. Learn the ins and outs of macOS Sonoma for desktop and laptop computers Discover valuable shortcuts, tips, and tricks for troubleshooting Organize your files and ensure data security Customize your computer so you can get things done faster If you re looking for a user-friendly tutorial on using macOS Sonoma and making the most of the latest updates, you can t go wrong with macOS Sonoma For Dummies.
Guy Hart-Davis is the author of more than 100 technical books, including several books in the For Dummies series and many in the Teach Yourself VISUALLY series.
Introduction 1
Part 1: Getting Started with macOS 5
Chapter 1: macOS Sonoma 101 (Prerequisites: None) 7
Chapter 2: Desktop and Windows and Menus (Oh My!) 23
Chapter 3: What's Up, Dock? 43
Chapter 4: Getting to Know Finder and Its Desktop 59
Chapter 5: Getting Fancy with the Desktop and Finder 89
Chapter 6: Setting Your Mac Straight 103
Part 2: Getting Things Done 125
Chapter 7: Opening and Saving Files 127
Chapter 8: Managing Files and Folders the Smart Way 149
Chapter 9: Eight Terrific Time-Saving Tools 159
Chapter 10: Organizing Your Life 189
Chapter 11: Finding Your Way with Maps 211
Chapter 12: Using Stocks, News, Voice Memos, Shortcuts, and Home 225
Part 3: Getting Along with Others 237
Chapter 13: (Inter)Networking 239
Chapter 14: Dealing with People 261
Chapter 15: Communicating with Mail and Messages 271
Chapter 16: Sharing Your Mac with Others 297
Part 4: Making the Most of Your Mac 327
Chapter 17: Mac Machine Music 329
Chapter 18: The Multimedia Mac 343
Chapter 19: Creating Documents and Printing 355
Chapter 20: Features for the Way You Work 375
Chapter 21: Safety First: Backups and Other Security Issues 399
Chapter 22: Troubleshooting macOS 415
Part 5: The Part of Tens 425
Chapter 23: Ten Ways to Improve Your Mac Experience 427
Chapter 24: Ten Utilities That Make Your Life Easier 435
Index 449
Chapter 1
macOS Sonoma 101 (Prerequisites: None)
IN THIS CHAPTER
Understanding what an operating system is and is not
Turning your Mac on and off
Setting up Sonoma
Logging in to macOS
Meeting the desktop
Pointing, clicking, and dragging
Putting your Mac to sleep and shutting it down
Taking care of your Mac
Getting help from your Mac
So you’re the proud owner of a Mac running macOS Sonoma? Great choice! Your Mac gives you powerful hardware in a sleek package, and Sonoma — macOS version 14, if you’re feeling formal — puts an intuitive and easy-to-use interface on Unix, the best industrial-strength operating system in the world.
In this chapter, we’ll make sure you’re set up to put your Mac and macOS to good use. We’ll start by taking a quick look at what macOS actually does, although I bet you already have a fair idea. We’ll then move along to getting started by the numbers: turning on your Mac, going through the setup routine if it’s a new Mac or a new install, logging in, and meeting the desktop. We’ll review how to use your mouse or trackpad. We’ll go through a few essentials of treating your Mac well and avoiding avoidable damage. Last, we’ll look at how to get help on Macs, macOS, and apps.
If your Mac is all set up and you’re comfortable with start-up, login, navigation, and shutdown, feel free to skip this chapter and move ahead to whichever chapter will most benefit you immediately.
Before we start, a quick word about macOS version numbers and version names …
Each version of macOS has both a version number and a version name. This book covers macOS version 14, whose version name is Sonoma. Most people prefer the version names because they’re easier to remember.
What about previous versions? Well, macOS version 13 was Ventura, version 12 was Monterey, version 11 was Big Sur, version 10.15 was Catalina, 10.14 was Mojave, 10.13 was High Sierra, and 10.12 was Sierra. Before that, Apple called the operating system “OS X” (with the X pronounced “ten”) rather than “macOS.” OS X version 10.11 was El Capitan, 10.10 was Yosemite, 10.9 was Mavericks, 10.8 was Mountain Lion, 10.7 was Lion, 10.6 was Snow Leopard, 10.5 was Leopard, 10.4 was Tiger, 10.3 was Panther, 10.2 was Jaguar, 10.1 was Puma, and 10.0 was Cheetah.
Okay, What Does macOS Do?
The operating system (that is, the OS part of macOS) is what makes your Mac a Mac. Without it, your Mac is nothing but a pile of silicon and circuits — no smarter than a toaster.
The OS controls the basic and most important functions of your computer. In the case of macOS and your Mac, the operating system
- Manages memory
- Controls how windows, icons, and menus work
- Keeps track of files
- Manages networking and security
- Does housekeeping (but only its own — not yours)
Other forms of software, such as word processors and web browsers, rely on the OS to create and maintain the environment in which they work. When you create a memo, for example, the word processor provides the tools for you to type and format the information and save it in a file. In the background, the OS is the muscle for the word processor, performing the following crucial functions:
- Providing the mechanism for drawing and moving the on-screen window in which you write the memo
- Keeping track of the file when you save it
- Helping the word processor create drop-down menus and dialogs for you to interact with
- Communicating with other programs
There’s much, much more — but you get the idea.
Turning On Your Mac
No great surprises here: You turn on your Mac by pressing the power button — once you find it. Here’s where to look:
- MacBook: At the upper-right corner of the keyboard
- iMac: At the back of the screen, lower-left corner or lower-right corner
- Mac mini, Mac Studio: At the back of the enclosure
- Mac Pro: On the front panel
The power button usually looks like the little circle icon you see in the margin — but on some Mac models, the power button doubles as the Touch ID button for authenticating you via your fingerprint and doesn’t show the icon.
What you should see on start-up
When you turn on your Mac, the Mac powers up, checks the hardware, and then loads macOS. While loading macOS, the Mac displays a white Apple logo in the middle of the screen, as shown in the margin here.
If you need to set up macOS Sonoma, the setup routine begins automatically. See the following section, “Setting Up macOS Sonoma.” Otherwise (assuming Sonoma has already been set up), the login screen appears, and you can log in. See the section “Logging In,” later in this chapter.
What you may see if things go wrong
If something is wrong with your Mac, you may see any of the following on start-up:
- Blue/black/gray screen of death: If any of your hardware fails when it’s tested, you may see a blue, black, or gray screen. See Chapter 22 for moves to try to get your Mac well again. Failing those, it may need repairs. If your computer is under warranty, set up a Genius Bar appointment at your nearest Apple Store or dial 1-800-SOS-APPL, and a customer-service person can tell you what to do.
Prohibitory sign or flashing question mark in a folder: These icons mean that your Mac can’t find a start-up disk, hard drive, USB thumb drive, or network server containing a valid Mac operating system. See Chapter 22 for ways to ease your Mac’s ills.
- Kernel panic: You may occasionally see a block of text in several languages, including English, as shown in Figure 1-1. This means that your Mac has experienced a kernel panic, the most severe type of system crash. Restart your Mac (there’s no other choice). If either of these messages recurs, see Chapter 22 for advice.
FIGURE 1-1: If you’re seeing something like this, consult Chapter 22 for suggestions.
Okay, assuming you’re not seeing any of the above nasties, let’s return to our scheduled programming: first, setup (if your Mac needs it), and then login.
Setting Up macOS Sonoma
If your Mac is new, or if you’ve just installed Sonoma from scratch rather than upgrading to it from an earlier version of macOS, you’ll need to run through a setup routine. The following list explains the main steps:
- Specify your country or region. On the Select Your Country or Region screen, click your country, and then click the Continue button.
- Choose Accessibility features. On the Accessibility screen, set up any accessibility features you need by clicking the Vision button, the Motor button, the Hearing button, or the Cognitive button, and then working through the resulting screens. You can set up most accessibility features at this point if you know that you or other users of the Mac will need them. However, you may find it better to set up only those features that you need now to help you complete the setup routine, and then configure other accessibility features after setup. If you don’t need to set up any accessibility features now, click the Not Now button to move right along.
-
Connect to a Wi-Fi network. On the Select Your Wi-Fi Network screen, click the network you want your Mac to use, and then type the network password in the Password box. Once the connection is established, click the Continue button.
If your Mac has an Ethernet port that is connected to your wired network via a cable, you won’t need to connect to a Wi-Fi network.
- Read about data and privacy. On the Data & Privacy screen, read the information, and click the Learn More link if you want to learn more. Click the Continue button when you’re ready to move along.
- Choose whether to transfer your data to this Mac. On the Migration Assistant screen, select the From a Mac, Time Machine Backup or Startup Disk option button if you want to transfer data from one of these Mac-based sources; or select the From a Windows PC option button if you want to transfer data from a PC; and then click the Continue button and follow the prompts to specify the data. If you don’t want to transfer data at all, or you want to transfer it later, click the Not Now button.
- Sign in using your Apple ID. On the Sign In with Your Apple ID screen, type the email address associated with your Apple ID. Enter the password, and then click the Continue button.
- Accept the Terms and Conditions. On the Terms and Conditions screen, read the terms and conditions. If you want to proceed, click the Agree button, and then click the Agree button again in the confirmation dialog.
- Read the Find My information. On the Find My screen, read how the Find My feature helps you retrieve your Mac when it goes missing and protects your Mac with Activation Lock. Click the Continue button to proceed.
- Choose whether to enable Location Services. On the Enable Location Services screen,...
| Erscheint lt. Verlag | 20.10.2023 |
|---|---|
| Sprache | englisch |
| Themenwelt | Informatik ► Weitere Themen ► Hardware |
| Schlagworte | Computer Hardware/Macintosh • Computer-Ratgeber • End-User Computing • Hardware / Macintosh • MAC OS |
| ISBN-10 | 1-394-21974-1 / 1394219741 |
| ISBN-13 | 978-1-394-21974-2 / 9781394219742 |
| Haben Sie eine Frage zum Produkt? |
Größe: 27,6 MB
Kopierschutz: Adobe-DRM
Adobe-DRM ist ein Kopierschutz, der das eBook vor Mißbrauch schützen soll. Dabei wird das eBook bereits beim Download auf Ihre persönliche Adobe-ID autorisiert. Lesen können Sie das eBook dann nur auf den Geräten, welche ebenfalls auf Ihre Adobe-ID registriert sind.
Details zum Adobe-DRM
Dateiformat: EPUB (Electronic Publication)
EPUB ist ein offener Standard für eBooks und eignet sich besonders zur Darstellung von Belletristik und Sachbüchern. Der Fließtext wird dynamisch an die Display- und Schriftgröße angepasst. Auch für mobile Lesegeräte ist EPUB daher gut geeignet.
Systemvoraussetzungen:
PC/Mac: Mit einem PC oder Mac können Sie dieses eBook lesen. Sie benötigen eine
eReader: Dieses eBook kann mit (fast) allen eBook-Readern gelesen werden. Mit dem amazon-Kindle ist es aber nicht kompatibel.
Smartphone/Tablet: Egal ob Apple oder Android, dieses eBook können Sie lesen. Sie benötigen eine
Geräteliste und zusätzliche Hinweise
Buying eBooks from abroad
For tax law reasons we can sell eBooks just within Germany and Switzerland. Regrettably we cannot fulfill eBook-orders from other countries.
aus dem Bereich