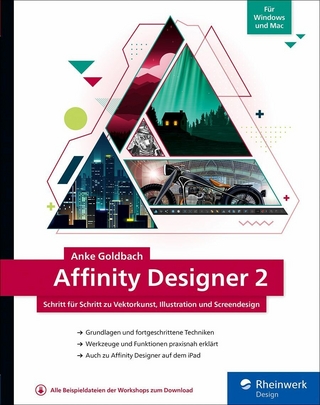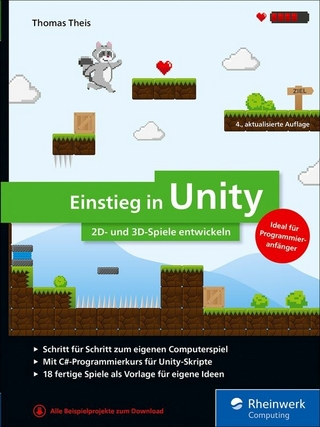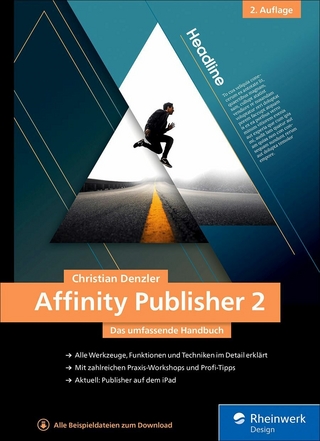Blender 3D Asset Creation for the Metaverse (eBook)
482 Seiten
Packt Publishing (Verlag)
978-1-80181-301-3 (ISBN)
If you are familiar with modeling, this book will help you discover a practical and efficient workflow designed to accelerate your asset creation process for use in multiple projects, including games and the metaverse.
Complete with shortcuts and tips on how to speed up the process, this book guides you in modeling assets and characters with the help of references. You'll learn how to optimize the modeled asset for maximum rendering performance within game engines and the metaverse. Next, you'll get to grips with unwrapping the 3D model for texturing and explore multiple texturing techniques to breathe life into your 3D models. Finally, you'll integrate the 3D model to work seamlessly across a myriad of programs and game engines.
By the end of this book, you'll have the skills to efficiently create any type of 3D asset from scratch for use in renders, animations, or immersive gaming experiences.
1
Modeling the 3D Asset
Blender is an extremely powerful tool for creating 3D models for a variety of purposes and has increased in popularity over the last few years mainly because it is a free and open source program, which makes it accessible to basically anyone with a computer. It has been designed so that every step of the 3D pipeline can be carried out within the program itself. That’s why many people are starting to create assets for the metaverse using Blender rather than paid alternatives.
In this chapter, we’ll learn how to start creating your own original assets, as well as learning how to navigate through Blender’s interface and use its main modeling tools, using the modifier system to speed up the process.
In this chapter, we’re going to cover the following topics:
- How to look for good image references
- How to break down an object into simple shapes
- How to create a base shape to build upon
- Deciding on the level of detail necessary
- How to gradually add detail to the base shape
Gathering references
Before starting any work, it is crucial that you have at least an idea of how the final product will look, as this will guide every other step of the process. Aspects such as the asset’s style and materials are useful to keep in mind during the whole process. That’s where image references shine, as they clearly show us how much detail to actually add to our models and what the general shape we should aim for is, among other aspects, which will make our asset look believable and fitting.
What are good and bad references?
When looking for image references, we come across thousands of images with different properties such as resolution, brightness, and lighting, and in order to guide ourselves correctly and effectively, we should be able to distinguish between what is a useful reference and what’s not.
A good reference image should clearly show the shape, color, and material of an object in order to guide us correctly.
What to look for and avoid while looking for references
Generally, we’d want to avoid images with low resolution and bad lighting, which can flatten the shapes and “erase” detail. Photos taken with a light source located near the camera, for example, tend to flatten the shapes a lot, so it’s a good idea to avoid pictures taken with flash or amatewur lighting. Pictures taken in a studio, on the other hand, tend to have ideal lighting, showcasing most of the details of the object.
Figure 1.1 – Examples of bad and good references (images from https://www.pexels.com/)
From the preceding figure, we can notice several differences between the references: the bad reference doesn’t show the general shape of the object clearly, as it was taken from a bad angle, while the good reference makes it very easy to see the silhouette as well as the sides of the headphones.
The lighting in the bad image makes it even harder to distinguish the shapes that make up the object, and the harsher, darker shadows “blend” the sides of the headphones with their own shadow, which doesn’t help when defining the thickness of the headband. The lighting also prevents us from seeing the material properties, such as the surface bumpiness and roughness, clearly, especially in the cushions around the ear, as well as the plastic that makes the outer part of the headphones. The good reference, though, shows us the complete opposite: with clearer, brighter lighting and fewer postprocessing effects, it’s now possible to notice most of the details on the surface, such as how shiny each part is; the headband and cushion materials are now clearly noticeable as they appear to be made out of a leathery material, along with some less shiny plastic parts.
Another aspect to keep an eye on is the exposure of the image as this can also make it harder to see details, so avoid under- or over-exposed images (see Figure 1.2):
Figure 1.2 – Examples of good and bad image exposures (image from https://www.pexels.com/)
It’s worth noting that we should not work with one reference only, as this “limits” our view, so it’s very important to find a set of reference images from a variety of angles and different versions of the same object (unless, of course, you’re making a replica of a specific version), including of 3D models in your desired style, along with real-life pictures. PureRef is a good, free external tool, useful to organize the chosen reference images in a more concise way, though this is optional. Now, with a proper reference, we should be a nice guide to refer to throughout the entire process, which starts with blocking out the general shape of the asset.
Before we hop into making the actual headphones, though, let’s have a quick look at the viewport so that we can familiarize ourselves with the environment we will be working in further down the road.
A quick tour of Blender
The first time you open Blender, you might feel overwhelmed just by looking at the interface:
Figure 1.3 – Blender’s default interface
Let’s start with the bigger windows. The biggest one is the 3D Viewport, where you add objects, edit your models, and/or set up your scene overall.
In the upper right, we have the Outliner, which contains all objects in the scene and can help us locate different objects more easily.
Underneath it, we see the Properties Editor, where we can tweak several attributes and parameters of the currently selected mesh. It has several icons on its left side that illustrate what each tab inside of this editor affects.
Now, we can look at the Workspace menu at the very top of the Viewport:
Figure 1.4 – Workspace menu
There, we have many different workspaces, each one optimized with distinct interfaces for several different tasks, such as modeling, sculpting, and texturing.
Now, to the left of the viewport, we see some tools:
Figure 1.5 – Viewport tools
These tools, from top to bottom, are the following:
- Select: This tool allows for box selection and has more modes that can be toggled using the shortcut W.
- Cursor: This defines the location of the 3D cursor, which has a round red and white contour. The 3D cursor defines where the objects are added to the scene.
- Move: This allows us to move the object in one or more of the three axes.
- Rotate: This allows us to rotate the model in one or more of the three axes.
- Scale: This allows us to scale the object in one or more of the three axes.
- Transform: This is an all-in-one tool that provides the functionality of the three previous tools in one.
- Annotation: This allows us to make any type of annotation in our project.
- Measure: This measures the length and angle by clicking and dragging.
- Add Cube: This allows us to draw a cube or cuboid shape by clicking and dragging.
Note that most of these tools are easily accessible using shortcuts, and once you get used to using shortcuts, you will rarely find yourself using these tools.
Now, we can move to the right side of the Viewport:
Figure 1.6 – More tools
There we have a few other tools, again described here from top to bottom:
- Options: This is a menu with a few options for the current selection mode
- Gizmo: You can use this to figure out the view’s orientation relative to the world coordinates and the scene, as well as rotating the view around by clicking and dragging
- Zoom: This zooms the view in or out by clicking and dragging
- Move: This pans the view
- Toggle camera view: This switches between the Camera and Orbit views
- Perspective: This switches between the Perspective and Orthographic views, which will be explained later in the chapter
While these may be tools for navigation in the viewport, there are easier ways of going about it: using shortcuts. The most common ones used for navigation are the following:
- Middle mouse button: Orbits the view around the...
| Erscheint lt. Verlag | 21.7.2023 |
|---|---|
| Sprache | englisch |
| Themenwelt | Mathematik / Informatik ► Informatik ► Grafik / Design |
| ISBN-10 | 1-80181-301-9 / 1801813019 |
| ISBN-13 | 978-1-80181-301-3 / 9781801813013 |
| Haben Sie eine Frage zum Produkt? |
Größe: 55,3 MB
Kopierschutz: Adobe-DRM
Adobe-DRM ist ein Kopierschutz, der das eBook vor Mißbrauch schützen soll. Dabei wird das eBook bereits beim Download auf Ihre persönliche Adobe-ID autorisiert. Lesen können Sie das eBook dann nur auf den Geräten, welche ebenfalls auf Ihre Adobe-ID registriert sind.
Details zum Adobe-DRM
Dateiformat: EPUB (Electronic Publication)
EPUB ist ein offener Standard für eBooks und eignet sich besonders zur Darstellung von Belletristik und Sachbüchern. Der Fließtext wird dynamisch an die Display- und Schriftgröße angepasst. Auch für mobile Lesegeräte ist EPUB daher gut geeignet.
Systemvoraussetzungen:
PC/Mac: Mit einem PC oder Mac können Sie dieses eBook lesen. Sie benötigen eine
eReader: Dieses eBook kann mit (fast) allen eBook-Readern gelesen werden. Mit dem amazon-Kindle ist es aber nicht kompatibel.
Smartphone/Tablet: Egal ob Apple oder Android, dieses eBook können Sie lesen. Sie benötigen eine
Geräteliste und zusätzliche Hinweise
Buying eBooks from abroad
For tax law reasons we can sell eBooks just within Germany and Switzerland. Regrettably we cannot fulfill eBook-orders from other countries.
aus dem Bereich